Один из лучших аниматоров
12.02.2004 Роберт Басыров

Уже упоминавшаяся на страницах нашего издания отличная программа анимации Active GIF Creator является продуктом малоизвестной компании Image Tools Group. Но не стоит думать, что известные лидеры программного обеспечения для компьютерной графики игнорируют сектор анимации. Аналогичные программы есть у Adobe (Adobe ImageReady) и других брендов. Мы поговорим о программе создания GIF-анимации другого известного производителя - компании Ulead . Ulead GIF Animator , программа из графического пакета Ulead PhotoImpact, считается одним из самых удобных и функциональных аниматоров.
При запуске программы пользователя встречает Startup Wizard ("Стартовый мастер"), который предлагает выбрать одну из шести команд: Animation Wizard ("Мастер анимации"), Blank Animation ("Создание анимации"), Online Tutorial ("Онлайн-туториал"), Open an existing image file ("Открытие существующего файла изображения"), Open an existing video file ("Открытие существующего видеофайла"), Open a sample file ("Открытие образцов анимации").
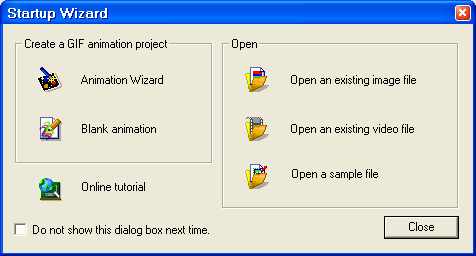 |
Стартовый мастер Ulead GIF Animator |
Пользователь может выбрать нужный ему порядок действий либо отключить открытие "Стартового мастера" совсем. Мы выберем Open an existing image file, так как у нас уже созданы в графическом редакторе файлы для создания анимации.
Интерфейс программы очень близок к интерфейсу Ulead PhotoImpact, и пользователь, привыкший к этому графическому редактору, без труда будет ориентироваться и в GIF-аниматоре. На окне программы расположены: Panel Menu ("Панель меню"), Standard Toolbar ("Стандартная панель"), Attribute Toolbar ("Панель атрибутов инструмента"), Tool Panel ("Панель инструментов"), Object Manager Panel ("Менеджер объектов"), Frame Panel ("Панель образов"), Status Bar (Строка состояния") и Working Space ("Рабочая зона").
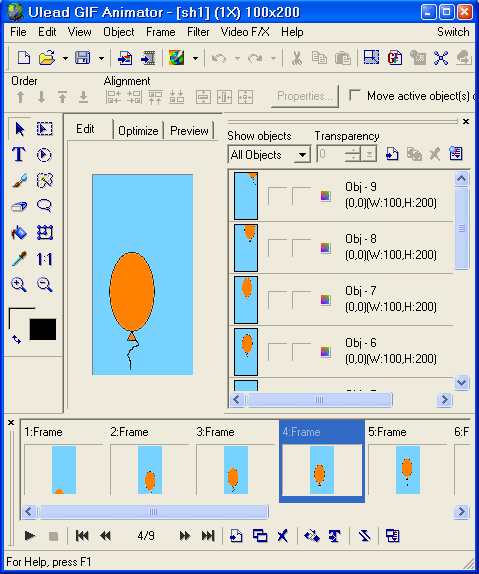 |
Окно программы Ulead GIF Animator |
"Панель меню" обеспечивает доступ к любой команде программы. На "Стандартной панели" собраны команды общего действия (создать новый файл, сохранить, добавить картинку или видео и так далее). "Панель инструментов" - место, где собраны все инструменты редактирования образов анимации. "Панель атрибутов" инструмента меняется в зависимости от выбранного инструмента и позволяет менять настройки инструмента. "Менеджер объектов" позволяет управлять каждым из объектов, включенным в анимацию, а "Панель образов" показывает каждый из кадров анимации в очередности, установленной пользователем.
В "Рабочей зоне" расположены три закладки: Edit, Optimize, Preview . На закладке Edit возможно редактирование любого из фреймов ("Панель инструментов" активна). Здесь, собственно, и происходит создание GIF-анимации. На закладке Optimize оптимизируется объем полученного файла, а в Preview - место для просмотра анимации.
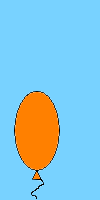 |
Создадим в любом графическом редакторе образы для создания анимации. Ulead GIF Animator ассоциирован по умолчанию с Ulead PhotoImpact, хотя можно добавить любой другой редактор (команда Edit - Favorite Image Editor - Organize Favorite Image Editor ). Как и в любом творчестве, самое трудное - это идея анимации. Овладеть техникой создания анимации не трудно, но умение находить новые идеи и образы для воплощения идеи - показатель творческого мастерства. Нам же нужно пока еще только понять, как работает программа, поэтому для экспериментов выберем простую идею летящего вверх шарика. Число картинок определим в 9 штук, рисуя шарики на каждой из них с некоторым смещением вверх. Сохранять каждую из картинок вполне возможно даже с 16-ицветовой палитрой. Кстати, фреймы для такой простой анимации можно было бы нарисовать и в самом Ulead GIF Animator'е. Но они уже нарисованы - осталось только открыть их (команда File>Open Image ). Открытые файлы разместятся в "Менеджере объектов" и на "Панели образов", с которой и можно запустить просмотр анимации. |
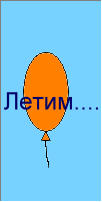 |
Теперь давайте подредактируем нашу анимацию. Добавим к ней текстовое сопровождение. Пусть в восьми фреймах появляется слово "Летим!!!" по одной букве в каждом образе, а на последнем фрейме - слово "Улетели!" Для этого надо просто перебирать по порядку образы, и, используя "Инструмент текста" на "Панели инструментов", вводить нужный текст. В "Менеджере объектов" при этом будут появляться новые объекты. Надо только при этом не забывать о размещении текста. Для точного размещения каждой надписи можно воспользоваться "Менеджером объектов". Вызвав правой кнопкой мыши контекстное меню, выберите в нем Object properties и в открывшемся окне выставьте нужные координаты. Повторив это действие с каждой надписью на каждом образе, мы избежим "скакания" надписи на готовой анимации. Можно установить надпись (как и любой объект) в одном из семи стандартных положений ("центрован по вертикали", "по горизонтали", "прижат к левому краю" и так далее). Для этого достаточно воспользоваться кнопками на панели атрибутов инструмента "Указка" (Pick tool). |
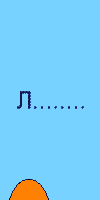 |
Для облегчения восприятия время показа последнего фрейма установим 50 микросекунд (все остальные по 15). Делается это на "Панели фреймов" с помощью контекстного меню, вызываемого правой кнопкой мыши. В этом меню надо выбрать команду Frame properties и в поле Delay выставить нужное значение. Теперь нам осталось только запустить анимацию с помощью команды Play animation на "Панели фреймов". И все, анимация готова! Теперь перед сохранением надо оптимизировать ее по размеру. Считается, что анимированная картинка весом более 15 килобайт говорит о непрофессионализме создавшего ее художника. Спорное положение, но для Интернета 15 килобайт можно назвать порогом приемлемого размера для анимаций. |
Оптимизация файла производится на закладке Optimize. Среди параметров, которые поддаются оптимизации:
- Preset ("Предустановки") - выбор предустановок оптимизации. Доступны два режима с разными настройками. Режим Photo применяется для анимаций с нечеткими контурами, Режим Line art - для анимаций с четкими контурами. Режимы по умолчанию выбираются от 16 до 256-цветовой палитры.
- Colors . Если пользователя не устраивают существующие предустановки, то в поле Colors он сам может выставить нужное ему значение цветовой палитры.
- Dither - ручная установка сглаживания цветов палитры.
- Lossy - ручная установка величины возможной потери информации.
- Matte - ручная установка цвета маски.
- Transparency - кнопка прозрачности.
- Auto Remove Garbage Pixels - кнопка автоматического удаления лишних цветов.
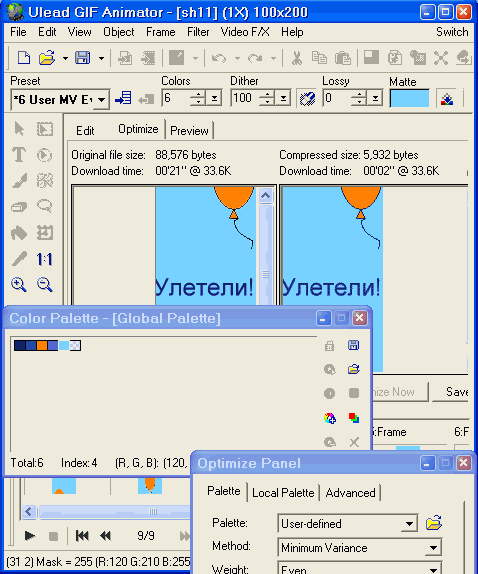 |
Оптимизируем полученное изображение |
Дополнительно можно вызвать Optimize panel ("Панель оптимизации"), которая предоставит возможность оптимизации цветовой палитры и других свойств Gif-анимации.
Теперь осталось только сохранить ее в отдельном файле. Сохранение файла возможно в разных вариантах. Кроме обычного для анимации формата GIF, программа может сохранять файлы в собственном формате *.uga, формате Ulead PhotoImpact *.ufo, формате Adobe Photoshop *.psd, каждый образ как отдельную картинку, как видео файл и как файл Macromedia Flash *.swf. Мы сохраним его в *.gif. Простенькая анимашка за пять минут работы готова.
Возможность работы с видео - еще одна замечательная особенность программы. Для того чтобы создать анимацию из видео, естественно, придется потрудиться поболее, чем с простым рисунком. Но и в этом случае Ulead GIF Animator возьмет на себя достаточно большой объем работ. Прежде всего, при открытии видеофайла он сам произведет вырезку кадров из потока. Получится достаточно большое число кадров. Видео, снятое цифровым фотоаппаратом, продолжительностью в 24 секунды разложится на 360 кадров. Далее следует выбрать из достаточно большого видеоряда интересный вам участок.
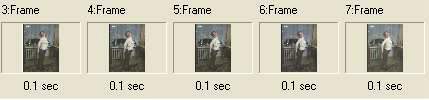 |
Отбираем видеоряд |
Видео, снятое непрофессиональными камерами и цифровыми фотоаппаратами, редко бывает достаточно качественным. Поэтому после выбора видео кадров для анимации нужно будет провести обработку изображений. Собственный графический редактор Ulead GIF Animator'а для работы с видеокадрами не годится. Поэтому лучше перейти в полновесный графический редактор. После обработки кадров в редакторе дальнейшее создание анимации из видео абсолютно аналогично описанному выше.
Ulead GIF Animator обладает достаточно большим арсеналом эффектов анимации. Кроме того, у него есть функция подключения всех доступных плагинов, что существенно расширяет возможности программы. Также, используя по умолчанию в качестве графического редактора Ulead PhotoImpact, пользователь получает возможность использовать встроенные в него возможности анимационных шаблонов ( Простая палитра - Галерея анимации )
Если вы подумываете о поприще профессионального создателя анимации, то выбор Ulead GIF Animator'а в качестве основной программы для работы будет правильным выбором.
Ограничения демоверсии : trial-период составляет 30 дней, после которого пользователь должен либо удалить программу с компьютера, либо приобрести лицензию.
Системные ограничения : программа работает под всеми ОС Windows. Аппаратных ограничений разработчиком не заявлено.